Bestellten Nistkasten mit Kamera anschließen
Strom und LAN-Kabel anschließen für die Ersteinrichtung
Bevor der Nistkasten funktioniert, muss er an den Strom angeschlossen werden. Der Nistkasten mit Kamera läuft mit einer 12 Volt Stromversorgung welche über das im Kamera-Karton befindliche Netzteil sowie optional der beiliegenden, 3 m Kabelverlängerung herzustellen ist. Längere Kabellängen sind möglich um auch entferntere Standorte nutzbar zu machen. Das Kabel lässt sich auch später durch ein geschlossenes Fenster verlegen!
Zunächst muss der Nistkasten mit Kamera mit einem LAN-Kabel (Internet-Kabel) an Ihr lokales Heimnetz angeschlossen werden. Am Kabelbaum der Kamera befindet sich oben im Kasten eine dicke Buchse, in die man ein Internet-Kabel stecken kann. Ggf. hat diese Buchse sich etwas „versteckt“ im Kabelsalat der Nistkastentechnik. Die folgenden Bilder zeigen wie die beiden Buchsen aussehen – zum Vergrößern einfach anklicken!
Nistkasten erstmalig aufrufen & mit dem WLAN verbinden
Wenn die Verkabelung erfolgt ist, können Sie den Nistkasten oder das Igelhaus auf mehreren Wegen finden, betrachten und darauf zugreifen! Ich empfehle dringend, die Ersteinrichtung in der Wohnung vorzunehmen, da das Handling einfacher ist. Prüfen Sie vorher auch mit dem Handy, ob am geplanten Standort ausreichend WLAN-Empfang besteht.
Variante 1: Installieren der Reolink App oder PC Client-Software.
Ich empfehle wahlweise den PC-Client für Windows oder Mac OS zu installieren oder die App. Dies erleichtert die Ersteinrichtung sowie den Zugriff beträchtlich! Die Software findet Ihren Nistkasten beim Start in der Regel automatisch und Sie brauchen nicht in den Router zu schauen um nach der IP-Adresse zu suchen! Besonders wenn Sie mehrere Kameras von Reolink betreiben, ist dies eine echte Erleichterung. Die Bedienoberfläche ist zudem auf Deutsch und ansonsten nahezu identisch wie bei einem Direktzugriff über die IP-Adresse der Kamera.
Nach dem Öffnen/Installieren sollten Ihre Kameras automatisch gefunden werden. Sie müssen nun ein Gerätepasswort vergeben und dem Kind einen Namen geben. Schreiben Sie sich das Passwort gut auf! Mit diesem Passwort melden Sie sich auch z.B via Webbrowser an der Kamera an! Nach dem Einrichtungsassistenten landen Sie in der Oberfläche wie auf den folgenden Bildern zu sehen.Die Bedienung ist dabei nahezu selbsterklärend: Links werden alle Reolink-Kameras aufgelistet. Auf dem Zahnradsymbol kommen in die einzelnen Geräteeinstellungen (Bild 2) und oben über dem Bild unter „Wiedergabe“ können Sie die gespeicherten Aufnahmen ansehen und herunterladen wie in Bild 3. beschriftet.
In den Geräteeinstellungen (Bild 4) können Sie die Kamera mit Ihrem WLAN verbinden. Alle sonstigen Geräteeinstellungen sind sowohl im PC Client als auch bei Zugriff über die IP Adresse im Webbrowser nahezu identisch, wobei das kameraeigene Interface auf Englisch ist.
Nutzung der Reolink Handy-App für den Nistkasten mit Kamera (Android OS)
Man kann den Nistkasten auch mit der Reolink App betreiben! Dies ermöglicht eine mobilfreundlichere Nutzung und ist dazu sehr einfach da die App nach Installation automatisch die Reolink-Kameras im Heimnetz erkennt und anzeigt – ähnlich des oben beschriebenen PC-Clients.
Beim Auswählen der Nistkastenkamera müssen zunächst die Zugangsdaten wie für das Webinterface am PC eingegeben werden (Standard: Benutzer: admin, Passwort: leer lassen)
Sollte die App die Kamera nicht finden kann man den QR-Code der Kamera scannen (was im eingebauten Zustand wahrscheinlich nicht klappt) oder aber man gibt die IP manuell ein (Die IP findet sich im Router, sofern die Kamera verbunden ist). Das geht auf der Übersicht/Startseite der App oben rechts mit dem blauen „Plus“-Zeichen. Dort wählt man „IP“ als Verbindungsmethode aus und trägt die IP ein – danach werden Anmeldedaten abgefragt – dort muss man Benutzernamen und Passwort eingeben (wie am PC im Webinterface).
Bei Eingabe der UID beim Hinzufügen in der App sollte die Nistkasten Kamera auch von Unterwegs über das Internet erreichbar sein (Fernzugriff). Sofern bereits eine Verbindung über WLAN zwischen Kamera und Endgerät bestanden hat, so sollte der Fernzugriff ebenfalls funktionen! Die Nummer befindet sich an der Kamera selbst auf einem Ettikett und sollte auch im eingebauten Zustand im Nistkasten zu lesen sein. Ansonsten bleibt noch der klassische Weg via Portweiterleitung im Router – hierzu muss der Port 80 der Kamera (Nutzerinterface) auf einen anderen freien Port, etwa 9000, umgeleitet werden. Den Port 554 für den Livestream kann man einfach auf 554 durchreichen sofern nur eine Kamera von Unterwegs erreichbar sein soll. Ansonsten kann auch das Livebild auf einen anderen Port gesetzt werden, z.B 9010.
INFO: Wenn die Kamera noch die Standard-Anmeldedaten enthält, also kein Passwort gesetzt ist, MUSS an dieser Stelle ein individuelles Passwort vergeben werden – das dient auch der Sicherheit! Das neue Passwort muss 2x identisch in beide Passwort-Felder eingegeben werden und mindestens 6 Zeichen enthalten. Nach Erstellung des Passworts kann sich damit ganz normal angemeldet werden. Beachten Sie: Das jetzt gesetzte Passwort gilt für alle Endgeräte welche auf den Nistkasten zugreifen möchten – somit auch am Computer, die Stream URL im VLC-Player muss um das neue Passwort angepasst werden. Alle Einstellungen welche über die App an der Kamera vorgenommen werden, wirken sich auch am PC aus!
Klickt man in der Übersichtsseite/Startseite den Nistkasten an, kann das Livebild gesehen werden sowie die Aufnahmen betrachtet oder heruntergeladen werden. Die Bedienung ist im Wesentlichen selbsterklärend, ich habe Sie aber nochmal mit 2 Bildern erklärt. Das Vogelhaus habe ich zu Demo-Zwecken mal „Nistkasten“ genannt 🙂
Unter den beiden Bildern habe ich auch ein Tutorial (Anleitung) aus YouTube verlinkt wo es sehr detailliert erklärt wird!
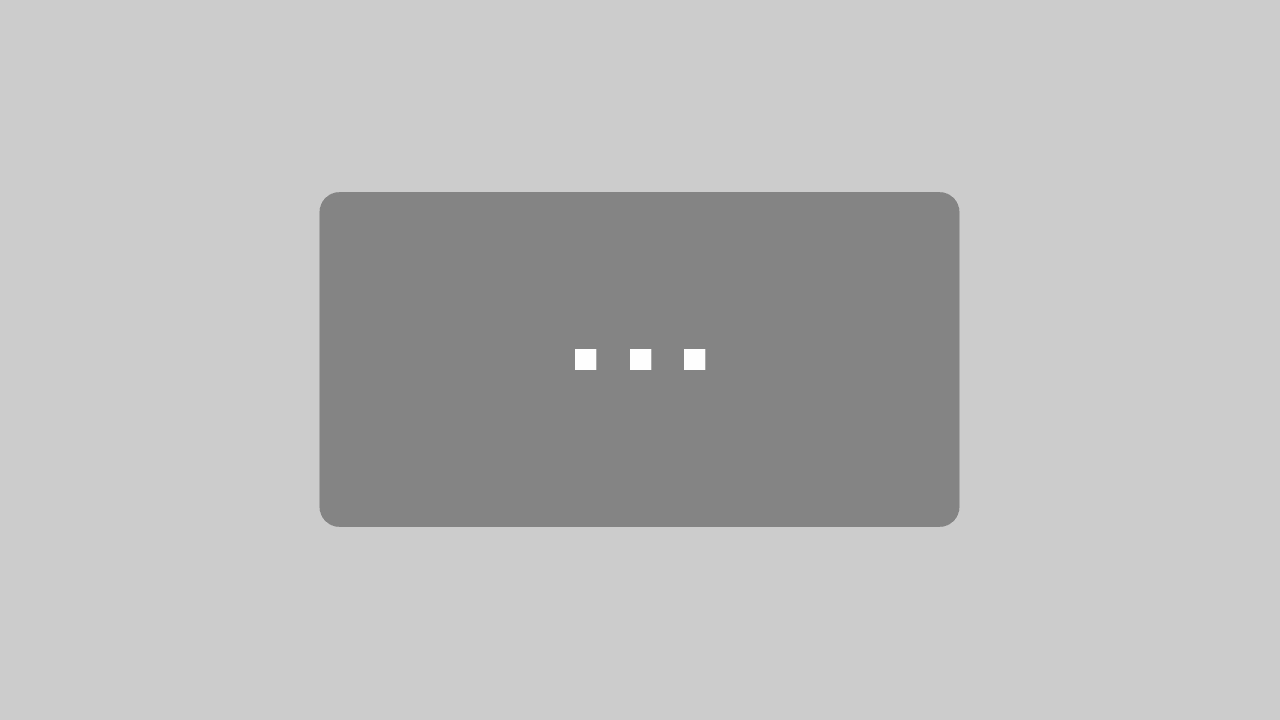
Mit dem Laden des Videos akzeptieren Sie die Datenschutzerklärung von YouTube.
Mehr erfahren
Variante 2: Zugriff über das Webinterface via Webbrowser
Schauen Sie nun von einem internet-fähigen Endgerät, etwa PC oder Tablet (größeres Bild) in ihren Router. Haben Sie eine FritzBox, erreichen Sie diese unter folgende Adresse welche ins „WWW-Feld“ Ihres Webbrowsers eingegeben wird: fritz.box Geben Sie das Gerätepasswort ein welches Sie vergeben haben. Unter Umständen befindet sich ein werkseitiges Passwort auf einem Aufkleber unter dem Router an dessen Unterseite oder Rückseite. Bei einem Speedport der Telekom gibt man zum Aufrufen speedport.ip ein. In der Regel ist der Router aber auch einfach unter der IP-Adresse zu erreichen welche im Regelfall folgendermaßen lautet: 192.168.1.1
Im Router eingeloggt muss der Nistkasten jetzt noch in der Liste der verbundenen Geräte gefunden werden. Bei der Fritzbox ist diese Liste links im Menü unter Heimnetz und dann Netzwerk zu finden. Der Nistkasten heißt „Nistkasten“. Sie sehen zugleich auch die IP-Adresse des Nistkastens unter welcher der Kasten nun aufrufbar ist! Beim Speedport ist diese Liste ebenfalls einsehbar und sollte sich ebenfalls finden lassen. Da ich selbst eine FritzBox habe, kenne ich die Menüstruktur des Speedports nicht auswendig.
INFO: Bei Routern anderer Hersteller schauen Sie in die Bedienungsanleitung/Google, wie man diese aufruft und die Netzwerkgeräte auflisten kann. Der Speedport sollte zudem im „Expertenmodus“ sein um die Einstellungen sehen zu können!
Geben Sie die IP-Adresse oben ins Adressfeld ein (Bild 3) und es sollte die Anmeldemaske des Nistkastens erscheinen. Geben Sie ihre Zugangsdaten ein. Im Auslieferungszustand ist kein Passwort gesetzt, – der Benutzer ist „admin“. Danach sehen Sie die Bedienoberfläche (Bild 4) der Kamera und können Ihre WLAN-Informationen hinterlegen. Danach können Sie das LAN-Kabel entfernen.
Ansehen der Aufnahmen der Nistkasten Kamera
Die Nistkastenkamera habe ich mit einer internen SD-Speicherkarte versehen, damit bei erkannter Bewegung im Kasteninneren Aufnahmen gespeichert werden, welche ein Zurückverfolgen bereits vergangener Ereignisse ermöglichen. Dies ist ja schließlich auch mit das Herzstück! So können Sie einen verpassten Nestbaubeginn, das 1. Ei, Küken oder den Ausflug, Fütterung usw, usf. alles festhalten in Videodateien.
Diese Funktion erreichen Sie im Webinterface der Kamera (aufrufen über die IP-Adresse im Webbrowser)
Unter dem Reiter oben „Playback“ sehen Sie ebenfalls einen Videoplayer. Weiter unten hingegen eine Zeitleiste mit mehr oder weniger blauen Strichen/Balken. Diese blauen Balken stellen einzelne Videoaufnahmen der Kamera zum entsprechenden Zeitpunkt dar! Sie können mit der Maus in die Zeitleiste reinzoomen sowie darin scrollen sowie verschiedene Tage auswählen. Klicken Sie an die Stelle die Sie sehen möchten innerhalb eins blauen Balkens und im Videoplayer spielt das gewünschte Video.
Sie können die Videodateien auch auf Ihren PC/Endgerät herunterladen! Dazu klicken Sie über dem Videoplayer oben rechts auf den kleinen Pfeil nach unten. Dann öffnet sich ein Fenster welches Aufnahmedateien aufzählt. Scrollen Sie zu einer Datei dessen Zeitstempel zum Ereignis welches Sie in der Vorschau gesehen haben passt. Setzen Sie den Haken bzw „Kreis“ davor in das runde Feld und klicken sie auf „Download“. Es kann sein, dass man mehrfach klicken muss.
Danach sollte die gewünschte Aufnahme in originaler Qualität als MP4-Datei in Ihrem Download-Ordner liegen.
Den Livestream in voller Qualität im VLC-Player betrachten
Das reine Betrachten des Livestreams empfehle ich mittels VLC-Player. Das Programm ist kostenlos und hier zu bekommen. Mit dem VLC-Player können Sie allerlei Medien abspielen und auch konvertieren! Ein recht mächtiges Tool das völlig kostenfrei ist und zudem nicht mit Werbung rumnervt.
Der Livestream der Nistkasten Kamera hat eine RTSP-URL über welcher der Stream bequem abgegriffen werden kann. Das Prinzip ist bei den allermeisten Netzwerkkameras gleich.
Öffnen Sie den VLC-Player (am PC/Tablet) und gehen sie oben links ins Menü „Medien“. Es öffnet sich ein Dropmenü wo etwas weiter unten auch die Option „Netzwerkstream öffnen“ steht. Klicken Sie es an und es erscheint ein Fenster mit einem Eingabefeld für die URL des Livestreams. Dort geben Sie jetzt Folgendes ein: rtsp://benutzername:passwort@IP-der-Kamera:554/ Die Platzhalter müssen Sie durch Ihre Benutzerdaten und IP ersetzen.
INFO: Werkseitig ist kein Passwort gesetzt, somit sähe der String so aus: rtsp://benutzername:@IP-der-Kamera:554/ Wenn Sie ein Passwort gesetzt haben, greift Variante 1 weiter oben.
Am Handy:
Laden Sie sich die mobile Version von VLC herunter. Danach sehen Sie unten rechts eine Schaltfläche „Wiedergabe“. Klicken Sie darauf und wählen Sie den Button „Neuer Stream“. Geben Sie hier nun wie oben beschrieben die RTSP-URL des Livestreams ein. Danach sollte das Live-Bild erscheinen! Wichtig: Sie müssen sich im WLAN befinden da die Kamera nur im eigenen Netzwerk erreichbar ist. Fürs Zuschauen von Unterwegs ist eine Portweiterleitung im Router nötig (Erfordert gehobenere PC-Kenntnisse) oder via P2P-Verbindung. Dazu ist die Reolink App nötig – weiter unten mehr dazu.
Das waren nun alle wesentlichen Funktionen und Schritte welche zum Einrichten nötig sind. Das zu erklären ist immer viel Text, die Einrichtung aber kinderleicht und sollte kaum länger als 5 Minuten brauchen, mit der App zusammen vielleicht 10 🙂
Bei weiteren Fragen gerne via Kontaktformular eine Email schicken oder bei Überzeugung der Einfachkeit einen Nistkasten bestellen 🙂

